
Deep Insight of Netgear AC750 Extender Setup
A new model of the Netgear extender has launched recently, it is Netgear AC750 (EX3110) WiFi extender.
Here, you will get to know about setup, access login interface, update firmware process, and change WiFi password information.
Netgear AC750 WiFi Extender Setup
There are simple instructions to setup the new Netgear AC750 extender. To start the installation process, you have to connect the device with the main router by using down written instructions.
But, you must be sure that you have completed the router setup, if not then configure the WiFi router first.
Using Ethernet Cable
- Place the extender near to the router.
- Find router LAN port and extender WAN port.
- Connect both the ports with the Ethernet cable.
Then, turn on the router and extender. You can also connect the devices without using any cable.
Using WPS Option
- At first, turn in the extender by plugging it in the wall socket.
- Press the router WPS button first and then hit the same on extender.
- Both the devices connect automatically without using any cable.
The connection is not established yet, you have to configure the Netgear AC750 WiFi range extender, which you can do with computer as well as phone.
Configuration with Computer
- Connect a computer to the router with LAN cable.
- Choose web browser which is up to date and search the URL mywifiext.net or IP 192,168.1.250.
- A login page window will open, where you have to enter the username and password.
- Admin credentials will find on the label or in user manual of the Netgear extender.
- Type the credentials and click on the Log In button, this action will take you to the interface page.
Here, you can adjust the settings and networks, which helps you to setup the Netgear AC750 extender. You can do this same task using your phone.
Configuration with Phone
- You have to download the Netgear Nighthawk app in your phone.
- Connect the phone to the extender network by using the SSID credentials.
- Then, select play store (Smartphone) or App store (iPhone) to download.
- Search for Nighthawk app and install in your phone.
- Open the app, enter the admin credentials, and access the interface.
- By accessing the interface you will able to manage the extender settings and networks.
Now, we will explain how to update the Netgear AC750 extender device.
Firmware Update Process
It is simple to update extender firmware version with the help of your computer and some instructions.
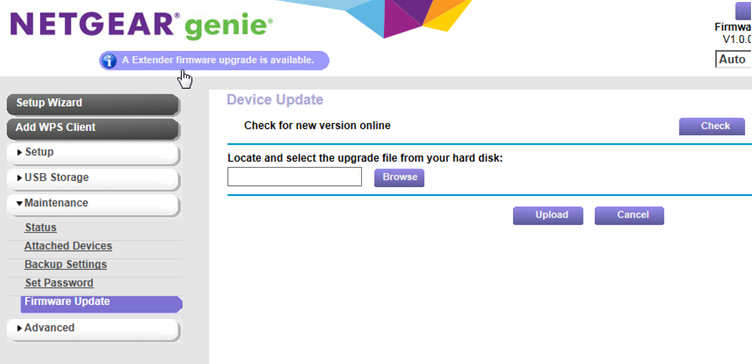
- Find settings after accessing the extender interface.
- Select the Firmware tab and search for latest version firmware.
- Download the firmware file and paste it into Firmware tab.
- Then, click on the Install button and reboot the device after update.
You should also change the admin and WiFi SSID password after Netgear AC750 setup, let’s see how to do it.
Change Admin and WiFi Password
You have to log in to the interface using any device computer or phone first. Then follow some easy steps.
Admin Password Change
- Go to the settings and select Admin tab.
- Edit the password field by clicking it.
- Type the desired and strong password.
- Now, you have to apply these changes by clicking OK button.
SSID Password Change
- Go to the Wireless option in the Settings.
- Select Networks option and you will see SSID details.
- Edit the password field and enter the strong password.
- Save the password by clicking the APPLY button.
So, these were the major settings, you must adjust in the interface of the extender. You can also connect it to the mesh systems like Orbi and router modems. But, you have to complete the Netgear Orbi setup and router modem setup.
Final Lines
Here, you have seen information and instructions to setup the Netgear AC750. You will find all the Netgear AC750 manual details like how to access the interface, how to update the device, and how to change WiFi password.
