
How to Factory Reset Nighthawk Router?
By resetting the Netgear Nighthawk WiFi router, all the router’s previous settings and data will be deleted. It is an easy process to start and complete.
Here, we will get you through some short and important steps to reset the Netgear router. Then, you have to adjust the router settings and networks by accessing the Netgear interface.
Also review troubleshooting tips so that you don’t need to reset your router to solve any problem at the end of the blog.
So, let’s start the blog straight with how to factory reset Nighthawk router.
How to reset Nighthawk router (Hard Reset)?
There are some simple steps to reset the WiFi router written down below.
- Find the Reset button on the router and long-press it.
- By pressing the button, the WiFi starts to reset.
- After the reset, the settings and network data will be deleted.
Now, let’s see how to manage the settings again by logging in to the Netgear router interface.
Manage Settings After Resetting Router
With some simple instructions given down here, help you to enter the interface menu of router easily. After adjusting settings, you will walk through some troubleshooting tips, so that you can reach to the interface smoothly.
Connect Computer to Router
At first, you have to link your computer to the router with the help of the LAN cable. Make sure the cable is not damaged and not cut from anywhere. If the cable is damaged, then replace it with a new one.
Access Router Interface Login Page
After connecting your router to the computer, you have to open a web browser in your computer. Search the login URL routerlogin.net or you also use the IP address 192.168.1.1. The interface login page will appear on the computer screen.
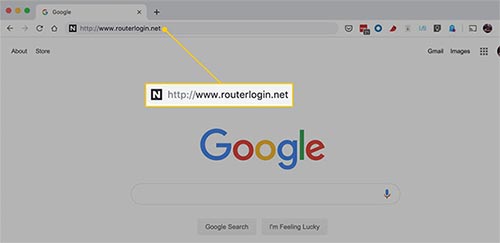
Enter to Netgear interface
On the login page, you have to enter the login credentials like username and password. After the hard reset the credentials will not be the same. You have to use the old details that you used at the time of the Nighthawk router setup.
Type in the details and click on the NEXT button, you will reach the interface. Here, you can set up all the settings and network data.
But, there can be many reasons why you have to reset the router like router is not working or router disconnects to the internet again and again.
If you don’t want to reset the router again to solve a technical problem, use these down written tips.
Troubleshooting Tips
Here you will go through five troubleshooting tips that help you to resolve a technical problem without reset Nighthawk router.
Choose Optimal Spot For Router
You must make sure that your Netgear WiFi router is placed in an optimal location in your house. If you see any electronic device, then shift your router to another location.
Never Use Damage Cables
If any cable is damaged and connected to router (Ethernet cable and power cord), then you must replace it with a new one.
Correct Router to Modem Link
Check if the router is connected to the modem correctly. Make sure that the cable is connected to the router’s WAN port and modem’s LAN port.
Reboot Router Once in Month
You must reboot your Netgear WiFi router once in a month by pressing the power button twice. First press will turn off the router and another press will restart it.
Clean Router If You See Any Dust
If you see any dust particles on the router or in the ports of it, then you must clean it with a cotton cloth and use compressed air to pull out the dust from the ports.
Ending Note
Here in this blog, you have learned how to factory reset Nighthawk router with the help of simple instructions. We have also added what to do after resetting the router. Then at the end, you walked through some troubleshooting tips so that you can fix any problem without resetting the router.
